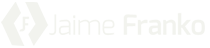
404 — Página no encontrada
Lo sentimos, la ruta que buscas no existe o fue movida. Mientras tanto, juega un ratito y vuelve cuando quieras.
Si crees que esto es un error, contacta con el administrador del sitio.
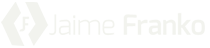
Lo sentimos, la ruta que buscas no existe o fue movida. Mientras tanto, juega un ratito y vuelve cuando quieras.
Si crees que esto es un error, contacta con el administrador del sitio.